

# 제목1
## 제목2
### 제목3
#### 제목4
##### 제목5
###### 제목6
굵은 글씨는 굵게
**굵게**
기울인 글씨는 기울이게
*기울이게*
기울인 글씨는 _다르게 표현_도 가능
_다르게 표현_
기울이면서 굵은 글씨는 별을 세개 붙인다.
간단하게 ***별을 세개 붙이는 방법***도 있다.
취소선은 물결표시로 가능.
~~물결표시~~
밑줄은 u태그로 가능.
<u>태그로 가능.</u>
1. 순서가 있는 목록1 ---> 순서는 앞에 번호를 붙인다.
1. 순서가 있는 서브 목록1
1. 순서가 있는 서브 목록2
1. 순서가 있는 목록2
1. 순서가 있는 목록3
- 순서가 있는 목록1 ---> 순서는 앞에 번호를 붙인다.
- 순서가 있는 서브 목록1
- 순서가 있는 서브 목록2
- 순서가 있는 목록2
- 순서가 있는 목록3
-는 * + 기호로 대체가능하다.
일단 사이트 주소를 그냥 써도 링크는 만들어진다.
https://www.google.com
[Google](https://www.google.com)
[Google](https://www.google.com " 이 링크는 구글링크입니다.")
예시)
자신의 디렉토리 안의 사이트를 상대적 참조할 수도 있다.

위의 형식으로 쓸 수 있습니다. !가 붙는다는 점이 일반 링크와의 차이입니다.


![텍스트][간단한 변수]
[간단한 변수] : 링크 "링크 설명"
위의 형식으로도 쓸 수 있습니다.

![창문][window]
[window]: /static/assets/img/blog/usefulSkills/MDFileFinishingImages/window.png 창문
이미지를 눌러서 링크를 타고 다른 사이트로 가고 싶을 때도 있습니다. 원래의 기본링크가
[링크](https://google.com "구글링크입니다.")
이였으니까 [텍스트]부분에 이미지를 넣어주면 완성이 됩니다.
[](사이트 주소)
[](https://www.google.com)
문서 내에서 A라는 영역에서 B라는 영역으로 이동할 수 있게 만드는 방법이 있습니다.
[텍스트](#이동할 변수)
<a id="이동할 변수"></a>
위와 같은 형태로 쓰시면 됩니다.
예시)
* [A](#A_place)
* [B](#B_place)
* [C](#C_place)
A 내용<a id = "A_place"></a>
B 내용<a id = "B_place"></a>
C 내용<a id = "C_place"></a>
A를 클릭하면 A내용으로 페이지 위치가 옮겨집니다.
이제까지 제가
여기에 코드를 적은 것을 보셨을텐데요. 여기는 코드를 적는 란입니다.
```언어이름
코드내용
```
위의 형식으로 씁니다. 코드의 내용이 언어에 알맞게 타이핑되시는 걸 확인할 수 있습니다.
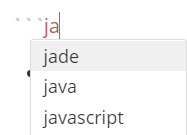
int num = 0;
int plusNum(int num){
return ++num;
}
```java
int num = 0;
int plusNum(int num){
return ++num;
}
표에서 제일 상단에 위치한 row를 헤더라고 합니다. 헤더와 row를 구분하는 선을 긋는 것이 가장 중요합니다.
|헤더1|헤더2|헤더3|
를 기본으로 아래와 같이 만듭니다.
| 헤더1 | 헤더2 | 헤더3 |
|---|---|---|
| 내용1 | 내용2 | 내용3 |
| 내용1-2 | 내용2-2 | 내용3-2 |
| 내용1-3 | 내용2-3 | 내용3-3 |
| 헤더1 | 헤더2 | 헤더3 |
| ------- | ------- | ------- |
| 내용1 | 내용2 | 내용3 |
| 내용1-2 | 내용2-2 | 내용3-2 |
| 내용1-3 | 내용2-3 | 내용3-3 |

Typora에서는 상단의 헤더만 만들면 자동으로 표가 만들어지며 그 이후 크기 조정, 글자정렬 등은 마우스로 조절할 수 있는 기능을 제공합니다.
Typora에서는 크기 조절, 정렬등을 자유로히 쓰시면 됩니다.
인용문은 출처가 있는 텍스트를 적을 때 씁니다. ‘>’기호를 이용해 적을 수 있습니다.
인용문을 적습니다.
중첩된 인용문입니다.
> 인용문을 적습니다.
>> 중첩된 인용문입니다.
마크다운 문서에는 html코드를 넣어도 괜찮습니다.
---
___
___
해당 라인 끝에
태그를 붙이시면 됩니다.
해당 라인 끝에<br>태그를 붙이시면 됩니다.